Você passou pela situação de ter que converter um servidor e/ou estação que roda Windows 2003 ou XP em uma máquina virtual? Qual a solução, instalar o Windows na máquina virtual e migrar os sistemas legados? Não, até mesmo para quem não dispõe de soluções pagas, é possível converter computadores físicos em virtuais.
O primeiro passo é converter o disco físico em disco virtual. Para isso iremos utilizar o Disk2VHD. Execute o Disk2VHD e selecione as unidades do disco a ser convertido. No campo VHD File Name, selecione o arquivo vhd que será criado como imagem do disco físico. O Disk2VHD pode ser utilizado com o servidor ligado pois a cópia é feita via VSS, então não há problema de copiar arquivos abertos.
Clique em Create e aguarde a criação da imagem. O tempo irá depender do tamanho do disco e do espaço utilizado no mesmo.
Após a conversão do disco basta criar uma nova máquina virtual no Hyper-V, anexar o arquivo VHD criado como disco principal da VM, e iniciar a mesma. Caso o computador tenha o Windows XP ou Server 2003 instalado a seguinte Tela Azul deve aparecer: 0x0000007B. A descrição do erro segue na KB314082 da Microsoft, juntamente com a resolução, que em resumo explica que o sistema operacional não consegue realizar a inicialização pois não encontrou a controladora de disco. Realmente é este o problema que ocorre, pois este procedimento seria o mesmo que colocar um HD instalado em um computador com placa-mãe diferente. O sistema operacional não reconhece a controladora de disco nova e apresenta a Tela Azul.
Para corrigir o problema basta executar uma alteração no registro. Mas como fazer isso em um computador que não inicia? Para isso eu montei a imagem VHD em uma estação com o Windows 7. Para fazer isso siga este tutorial.
Com a imagem montada, e acessível pelo Windows Explorer, abra o Regedit.
O problema é como executar a alteração no registro sendo que a máquina virtual não inicializa. Para fazer isso anexei o disco no computador host e segui o seguinte tutorial:
Feita as adequações no script, e a alteração no registro, basta salvar as alterações do registro, desanexar o disco e iniciar a máquina virtual. O boot será normal, porém a máquina não vai reconhecer nenhum hardware a princípio. Após a inicialização completa, basta instalar o Integration Components e reiniciar novamente a máquina virtual.
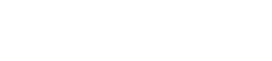

I was really consfued, and this answered all my questions.
Phneoemnal breakdown of the topic, you should write for me too!
Fantástico muito obrigado!
Obrigado pelo apoio. Estou reescrevendo este post para ficar um pouco mais detalhado. Se tiver alguma sugestão pode me encaminhar.
Marcelo, segui muito bem o tuto mas não estou tendo sucesso, estou conseguindo acessar o registro pelo VHD mas não sei o que deveo deletar para que não faça referencia ao driver antigo. Não compreendi oque devo ajustar ou deletar na CurrentControlSet para que não faça referencia ao driver antigo e peça o novo.
Valeu!
É justamente esta parte que estou tentando deixa mais simples. O que fiz foi o seguinte: depois de montar o registro em outro computador, eu segui os passos da KB314082, porém neste link ele ensina a fazer na máquina local. Você vai utilizar a partir do Mergeide.reg. Só que como o registro está montado, você vai ter que adaptar cada linha a ser adicionada manualmente. Por ex:
Chave a ser alterada:
[HKEY_LOCAL_MACHINE\SYSTEM\CurrentControlSet\Control\CriticalDeviceDatabase\primary_ide_channel]
“ClassGUID”=”{4D36E96A-E325-11CE-BFC1-08002BE10318}”
“Service”=”atapi”
E vamos supor que você montou a chave em:
[HKEY_LOCAL_MACHINE\teste\]
Além disso a chave [HKLM\SYSTEM\CurrentControlSet\] não deve existir, pois ela é criada somente quando o windows está em execução. O que deve existir é a HKLM\teste\ControlSet001\. Então é necessário adaptar mais este item.
A nova chave seria:
[HKEY_LOCAL_MACHINE\teste\ControlSet001\Control\CriticalDeviceDatabase\primary_ide_channel]
“ClassGUID”=”{4D36E96A-E325-11CE-BFC1-08002BE10318}”
“Service”=”atapi”
Basicamente é isso. No meu caso foi um pouco trabalhoso, mas converti um servidor Windows Server 2003, para Hyper-V com sucesso e rodando a quase um ano sem nenhum problema. Para se ter ideia nem o pessoal que dá suporte no sistema do servidor descobriu que ele está virtualizado.
Marcelo agora compreendi então para ficar mais claro apos a montagem do Hive, voce pode colar no post oque dever ser alterado a mão no registro e demontado o hyve para salvar e pronto, ok?
Exatamente!! Espero que tenha conseguido fazer a conversão que precisa e que eu tenha ajudado. Assim que arrumar um tempinho vou terminar de reescrever este post para ficar mais fácil de entender.
Marcelo, consegui utiliznado a ferramenta Disk2VHD, tinha feito 2x nela, mas na terceira vi a opção Preparar para Virutal PC e pronto, ja foi corrigido o Boot, e os drivers de disco que davam a tela azul, praticamento o Disk2VHD fez o papel de corrigir a ControlSet. Muito obriago mesmo, seu post me ajudou muito.
Fabiano, obrigado pelo esclarecimento, vou refazer este post utilizando esta opção que você citou. Na época que fiz a migração não tinha, e tive que fazer na mão, o que é muito mais trabalhoso.
Bom dia Fabiano. gostaria de falar com você sobre seu metodo para virtualizar um pc utilizando o Disc2vhd. me adiciona no skype por favor .. diegoexpert87@hotmail.com
Com o Disk2VHD eu gerei um arquivo VHD mas na hora de inicializar ele no Hyper-V ele dá uma mensagem que não existe disco e pede ctrl+alt+del para reiniciar.
Criei um disco virtual, carreguei o Hive, alterei as chaves ‘\SYSTEM\CurrentControlSet\’ para ‘\teste\ControlSet001\’ mas na hora de importar ele dá uma mensagem que o arquivo especificado não é um arquivo de registro.
O que eu posso fazer?
Bruno,
Na última versão do Disk2VHD existe uma opção Fix up HAL for Virtual PC. Basta marcar a mesma e criar a imagem. Não será necessário fazer qualquer alteração no registro, pois esta opção corrige o boot. Estou devendo um novo post com essa atualização, mas o tempo está curto. Até mais.
Marcelo, então basta marcar a opção “Fix up HAL for Virtual PC” na hora de montar o HD virtual que não precisa fazer nada disso?
O HD já vem pronto para ser iniciado no hyper-v?
Ricardo, exatamente. Como na época que fiz o post não havia este recurso no Disk2VHD tive este trabalho todo para converter. Agora basta simplesmente marcar a opção. Outro detalhe é que não é necessário tirar o HD da máquina para fazer a imagem. Você pode simplesmente executar o programa na máquina física e mandar gravar a imagem em outra partição. Depois basta criar a máquina virtual no Hyper-V e apontar para a imagem criada. Não esqueça de instalar o VM additions que contém os drivers do Hyper-V.
Prezados, criei um disco virtual a partir de um físico. Criei como vhdx, pois uso o hyper-v no windows 8. o virtual tem 160gb e contem uma instalação do windows 7 completa com tudo o que eu utilizo nela. Depois de montado, criei uma hyper-v pra esse disco virtual e anexei ele na VM. Acontece que quando tento iniciar, o gerenciador do hyper-v mostra que está iniciando, mas a máquina não inicia. fica na tela preta com o cursor piscando… alguém tem alguma idéia do que posso ter esquecido??
Agradeço antecipadamente a todos.
Bom dia Marcelo tudo bem ? Vc poderia tirar uma duvida minha?stou com o seguinte problema tenho uma VM do 2003 que roda em um servidor fisico 2012, porem quando reiniciamos o servidor fisico a VM do 2003 não liga automatico vc sabe me dizer o que poderia esta ocasionando isso?
Desde ja agradeço, um forte abraço!!